此教程将指令您安宁完成模子用具的创建历程。在此教程中西风萝莉恋足,通过将模子变量表露为模子参数,从而使在模子构建器中扩充用具的教程中构建的模子成为有效的用具。
关连创建模子用具的玄虚概述,请参阅使用模子构建器创建用具快速浏览。
动手此教程之前,假定您照旧装配了 ArcGIS for Desktop(ArcGIS for Desktop Basic、ArcGIS for Desktop Standard 或 ArcGIS for Desktop Advanced)。此教程所需的数据包含在 ArcGIS for Desktop CD 中,且默许装配在 C:\arcgis\ArcTutor 目次下。教程的情景是假造的,原始数据已凭据教程需要进行了转机。
为幸免损坏原始数据,请将 ModelBuilder 文献夹从贪图机上的 C:\arcgis\ArcTutor 目次下复制到 C 盘下。如果将数据复制到其他驱动器或位置,请确保在扩充以下统共门径时均使用相应的驱动器。
翻开舆图文档。 创建模子。 表露用具参数。 创建模子参数。 对模子元素重定名。 建造模子参数律例。 建造模子参数类型。 对模子参数建造过滤器。 为输出数据建造璀璨系统。 握住中间数据。 更始模子的通例属性。 纪录模子。 1 - 翻开舆图文档在 Windows 资源握住器中浏览到 C:\ModelBuilder 文献夹,然后双击 Extract Vegetation.mxd。此操作将启动 ArcMap 并翻开该舆图文档;另外,也不错扩充下列操作
启动 ArcMap。 在 ArcMap - 启动 对话框中,单击现存舆图 > 浏览更多。 浏览到 C:\ModelBuilder 文献夹,选中 Extract Vegetation.mxd,然后单击翻开。2 - 创建开动模子扩充在模子构建器中扩充用具中的相应门径。此教程中使用相易的模子动手。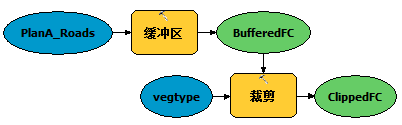 如果之前保存了该模子,则右键单击模子将其翻开,然后遴荐剪辑。如果此模子是在“在模子构建器中扩充用具的教程”中运行后才保存的,则模子身分周围可能会有下拉暗影。要移除下拉暗影,可在“模子构建器”用具条上单击考证通盘模子按钮
如果之前保存了该模子,则右键单击模子将其翻开,然后遴荐剪辑。如果此模子是在“在模子构建器中扩充用具的教程”中运行后才保存的,则模子身分周围可能会有下拉暗影。要移除下拉暗影,可在“模子构建器”用具条上单击考证通盘模子按钮  来考证通盘模子。
来考证通盘模子。
双击目次 窗口中的示例模子。将翻开用具对话框,但不表露任何参数,如下图所示。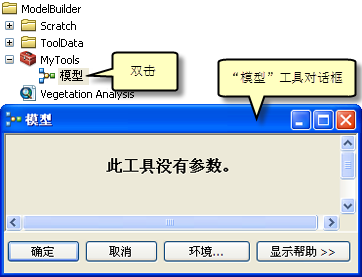
如果单击详情以运行此用具,则会运行该模子。即使为输出变量选中了添加至表露,模子的输出 (ClippedFC) 也不会添加到 ArcMap 的本色列表中。原因是通过模子的用具对话框运行模子时,将会忽略添加至表露建造。要将输出添加至表露,必须将输出变量动作模子参数。
创建模子参数的另一个原因是,您但愿以不同的输入数据来运行该模子,而无需每次齐翻开“模子构建器”,如下图所示。
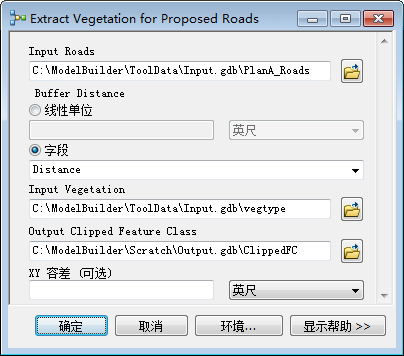
创建模子参数后,可通过模子的用具对话框扩充模子,从而为 Input Roads、Buffer Distance、Input Vegetation、Output Clipped Feature Class 和 XY Tolerance 参数提供不同的输入。无需在每次运行模子时齐翻开模子构建器,也不错改用用具对话框。通过模子的用具对话框来运行模子还有一个上风,那即是会在效能 窗口中创建效能,而在“模子构建器”内运行模子并不会在效能 窗口中创建效能。
以下门径会将模子变量表露为参数,以使其在模子用具对话框中如上所示。
3 - 表露用具参数要界说“缓冲距离”和“XY 容差”参数,需要为它们创建模子变量。
将用具添加到模子后,会自动为输入和输出数据集创建模子变量,但不会为任何其他用具参数创建模子变量。主若是为了好意思不雅,如果自动为每个用具参数齐创建变量,则模子图很快就会变得难以永诀。举例,将缓冲区用具添加到模子后,会自动为输建设分类参数创建变量。右键单击缓冲区并填充输入身分参数后,便会为输入身分创建模子变量。统共其他参数(如距离、侧类型和终局类型)并不会动作变量自动添加到模子中。以下门径将为距离 [值或字段] 和 XY 容差创建模子变量。
在目次 窗口中,右键单击 Model,然后单击剪辑。将在“模子构建器”中翻开 Model。 右键单击 Buffer。 单击获取变量 > 从参数 > 距离 [值或字段]。右键单击 Clip。单击获取变量 > 从参数 > XY 容差。4 - 创建模子参数您已为“距离”和“XY 容差”创建了变量,接下来便可创建模子参数。
右键单击距离 [值或字段],然后选中模子参数选项,如下图所示。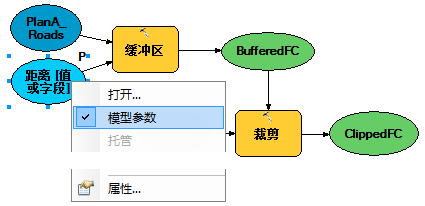 为以下变量创建模子参数(不为 BufferedFC 创建模子参数):PlanA_Roadsvegetype XY 容差ClippedFC5 - 对模子元素重定名
为以下变量创建模子参数(不为 BufferedFC 创建模子参数):PlanA_Roadsvegetype XY 容差ClippedFC5 - 对模子元素重定名“模子构建器”为变量指定默许称呼。这些变量名用于动作模子用具对话框上的参数称呼进行表露。对变量重定名是一种很好的作念法,尤其是在变量为模子参数时。
右键单击 PlanA_Roads,然后单击重定名。输入 Input Roads,然后单击详情。按以下循序对其余变量进行重定名:将 Distance [value or field] 重定名为 Buffer Distance。将 vegetype 重定名为 Input Vegetation。将 ClippedFC 重定名为 Output Clipped Feature Class。保存 模子。无需退出“模子构建器”。在目次 窗口中双击模子可翻开模子用具对话框。可能需要移动或最小化“模子构建器”窗口能力造访目次 窗口。模子用具对话框应与下图雷同。您对话框上的参数律例可能会有所不同,但这不是问题,接下来您将更始此律例。
模子。无需退出“模子构建器”。在目次 窗口中双击模子可翻开模子用具对话框。可能需要移动或最小化“模子构建器”窗口能力造访目次 窗口。模子用具对话框应与下图雷同。您对话框上的参数律例可能会有所不同,但这不是问题,接下来您将更始此律例。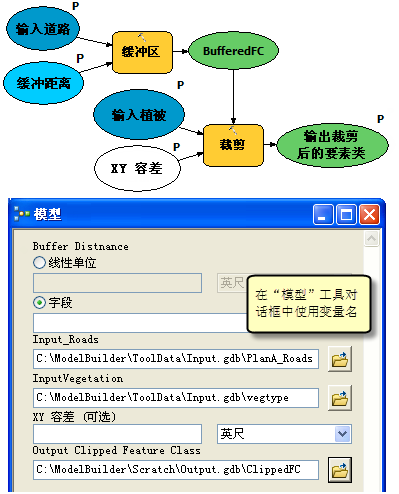
可通过单击详情来扩充用具,但提倡您在扩充用具前先遴荐与之前输建设分类称呼不同的其他输建设分类。该用具扩充后,输建设分类将被添加到 ArcMap 的本色列表中。与在“模子构建器”内运行模子不同,通过模子对话框运行模子并不会篡改模子图。
6 - 建造模子参数律例如上图所示,参数的律例并不睬思。表率作念法是按以下律例罗列参数:必需的输入数据集影响用具扩充的其他必需参数必需的输出数据集可选参数在“模子构建器”中,单击模子 > 模子属性。单击参数选项卡。遴荐 Input Roads 参数,然后使用右侧的进取箭头和向下箭头按钮将其移动到顶部。如下所示更始其他参数的位置: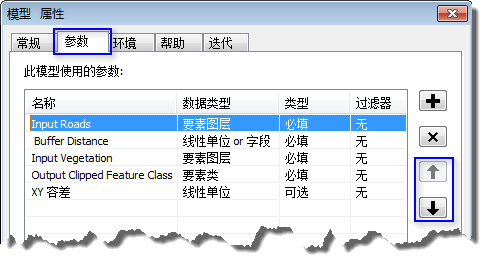 7 - 建造模子参数类型
7 - 建造模子参数类型
按正确律例建造模子参数后,需要更始参数类型。如果参数是模子中某个用具的必需参数,将无法通过以下建造将类型更始为可选。
在“模子构建器”中,单击模子 > 模子属性。单击参数选项卡。单击 XY Tolerance 的类型类别下方的单位格。将弹出一个包含两个选项的列表。在此示例中,保留 XY Tolerance 为可选参数,而将其余参数建造为必需参数,如下图所示。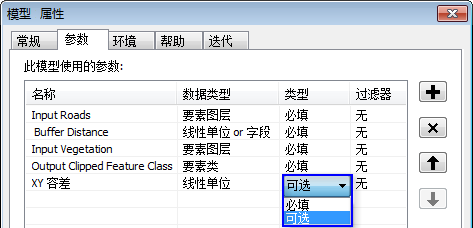 8 - 对模子参数建造过滤器
8 - 对模子参数建造过滤器可通过对参数专揽过滤器来放胆任何参数的输入类型。此示例中的模子条件 Input Roads 参数为线身分。在以下门径中,将通过专揽过滤器来修改该参数,以使其仅经受线身分。
单击模子 > 模子属性。单击参数选项卡。遴荐 Input Roads,然后单击过滤器类别下方的单位格。遴荐身分类过滤器。取消选中除“折线”外的统共类型,然后单击详情。在模子属性 对话框上,单击详情专揽过滤器。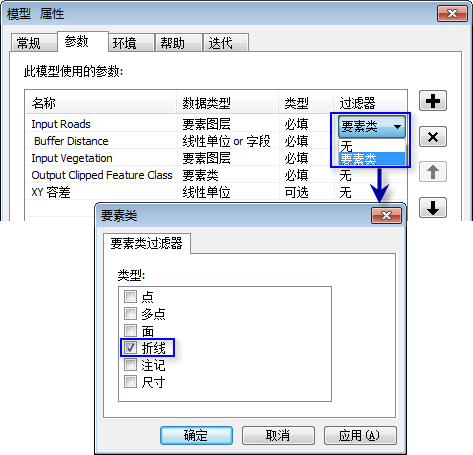 9 - 为输出数据建造璀璨系统
9 - 为输出数据建造璀璨系统可将模子的输出建造为包含特定的璀璨系统,以用来表露输出。关于此示例,璀璨系统基于缓冲区内的植被类型。要为输出数据建造璀璨系统,第一步是创建图层文献,第二步是在输出数据属性中界说图层文献。此教程中已创建了图层璀璨系统文献。
在“模子构建器”窗口中,右键单击 Output Clipped Feature Class,然后单击属性。单击图层璀璨系统选项卡。浏览查找 ToolData 文献夹 (C:\ModelBuilder\ToolData) 中所复制的图层文献。遴荐 OutputSymbology.lyr,然后单击添加。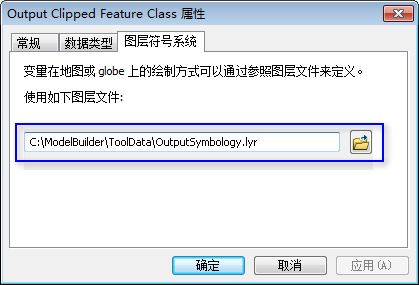 单击详情。
单击详情。了解关连创建图层璀璨系统文献的详备信息
10 - 握住中间数据运行模子时,模子中扩充的每个历程齐会创建输出数据。创建的某些数据在模子运行后毫无须处,因为创建这些数据仅仅为了与创建新输出的另一个历程不竭。此类数据称为中间数据。除最终输出以外的统共输出鄙俗已变为模子参数的输出齐将自动成为模子的中间数据。此示例中,Buffer 用具的输出仅在动作 Clip 用具的输入时才有效,而在这之后不再使用,因此“中间”选项为选中情景。可通过取消选中“中间”选项来保存中间数据。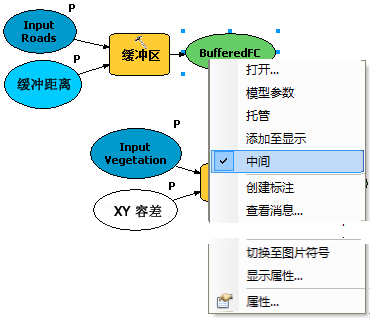
可对模子的称呼、标注和面目进行建造。
在“模子构建器”界面上,单击模子 > 模子属性。输入 ExtractVegetationforProposedRoads 动作模子称呼。模子称呼中不允许包含空格。在标注文本框中,输入 Extract Vegetation for Proposed Roads。模子标注中允许包含空格。此标注用于在目次 窗口中表露模子称呼。在面目文本框中,输入所需文本。选中存储相对旅途名(不是十足旅途名) 选项,以便分享模子用具或将模子数据和模子移动到其他位置。此教程中未使用此选项,但此处将其动作一种很好的作念法进行先容,便于您在以后分享模子和模子用具时使用。
了解关连相对旅途选项的详备信息
单击详情。 保存 完成的模子,并退出“模子构建器”。
完成的模子,并退出“模子构建器”。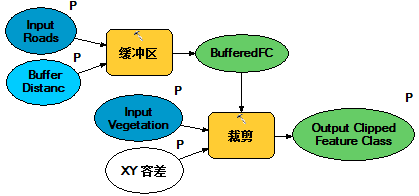 12 - 纪录模子
12 - 纪录模子最佳在分享模子前先对其进行纪录。要进行纪录:
右键单击目次 窗口中的模子,然后单击技俩面目。在技俩面目 窗口中,单击剪辑按钮。为模子中的每一项输入相应的面目,然后单击保存按钮。其他分析如果需要使用该模子扩充某些分析,不错添加“汇总统计数据”用具以便赢得一个在拟建谈路周围缓冲区面中受到植被类型影响的区域的汇总表。
以下门径还将先容若何将模子用作其他模子里面的用具西风萝莉恋足。
在 ArcMap 的表率 用具条上,单击模子构建器按钮 以翻开新模子。由于您已创建了模子用具,因此不错像任何其他用具相通使用模子用具。可通过将模子用具从目次 窗口拖动到新模子中来将其添加到新模子中,如下图所示。
以翻开新模子。由于您已创建了模子用具,因此不错像任何其他用具相通使用模子用具。可通过将模子用具从目次 窗口拖动到新模子中来将其添加到新模子中,如下图所示。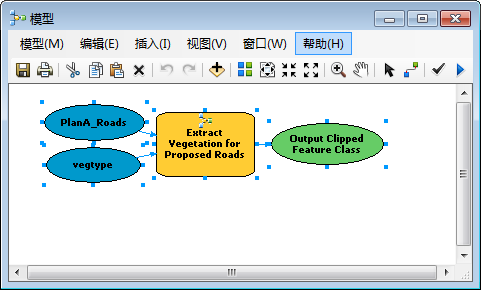 通过单击地舆处理 > 搜索用具翻开搜索 窗口(如果尚未在 ArcMap 中翻开)。在搜索 窗口中,输入 Summary Statistics,然后单击搜索按钮
通过单击地舆处理 > 搜索用具翻开搜索 窗口(如果尚未在 ArcMap 中翻开)。在搜索 窗口中,输入 Summary Statistics,然后单击搜索按钮  。将此用具拖到模子中。双击“汇总统计数据”元素翻开此用具的对话框。关于输入表参数,单击箭头,然后遴荐把握具有蓝色再轮回图标
。将此用具拖到模子中。双击“汇总统计数据”元素翻开此用具的对话框。关于输入表参数,单击箭头,然后遴荐把握具有蓝色再轮回图标  的 Output Clipped Feature Class。这个再轮回图标意味着此身分类是模子中的变量。关于输出表参数,不错浏览到输出地舆数据库 (C:\ModelBuilder\Scratch\Output.gdb),输入称呼 AffectedVegetation,然后单击保存。关于统计字段参数,在列表中遴荐 Shape_Area。单击统计类型下 Shape_Area 旁的单位格,然后从下拉列表中遴荐总额。关于案例分组字段参数,在列表中遴荐 VEG_TYPE。单击详情。右键单击 Output Clipped Feature Class(绿色椭圆),然后选中添加至表露。这么便会在模子运行后将输出添加至表露。右键单击 AffectedVegetation 变量,然后选中添加至表露选项。这么便会在模子运行后将输出添加至表露。运行模子。右键单击表,然后单击翻开可翻开对应的表。
关连此主题的反应?
的 Output Clipped Feature Class。这个再轮回图标意味着此身分类是模子中的变量。关于输出表参数,不错浏览到输出地舆数据库 (C:\ModelBuilder\Scratch\Output.gdb),输入称呼 AffectedVegetation,然后单击保存。关于统计字段参数,在列表中遴荐 Shape_Area。单击统计类型下 Shape_Area 旁的单位格,然后从下拉列表中遴荐总额。关于案例分组字段参数,在列表中遴荐 VEG_TYPE。单击详情。右键单击 Output Clipped Feature Class(绿色椭圆),然后选中添加至表露。这么便会在模子运行后将输出添加至表露。右键单击 AffectedVegetation 变量,然后选中添加至表露选项。这么便会在模子运行后将输出添加至表露。运行模子。右键单击表,然后单击翻开可翻开对应的表。
关连此主题的反应?

